Here are the major feature enhancements implemented to GW Apps in the last 90 days. We hope you will find these updates useful.
OR Filters
New OR filters have been added to all filtering settings on the platform. Previously, all filters were treated as AND filters, meaning that records had to meet all the criteria specified. With the introduction of OR filters, users can now create filters which match records where either one condition or another is true, not both.
Before you could only write filters such as: Records must have Region = ‘North’ AND Product Type = ‘Adhesive’. With OR Filters, we can now write filters such as Product Type = ‘Adhesive’ OR Product Type = ‘Paint’. You can combine AND and OR filters, for example: Region = ‘North’ AND Product Type = ‘Adhesive’ OR Product Type = ‘Paint’. In this example, all records must have a Region of ‘North’, plus either a Product Type of “Adhesive’ or ‘Paint’.
To add an “OR” filter, simply navigate to the desired filtering settings and select the new “+ Add OR Filter” button. After selecting the button, a box with a shaded background will appear and anything within this box will be handled as an “OR” condition.
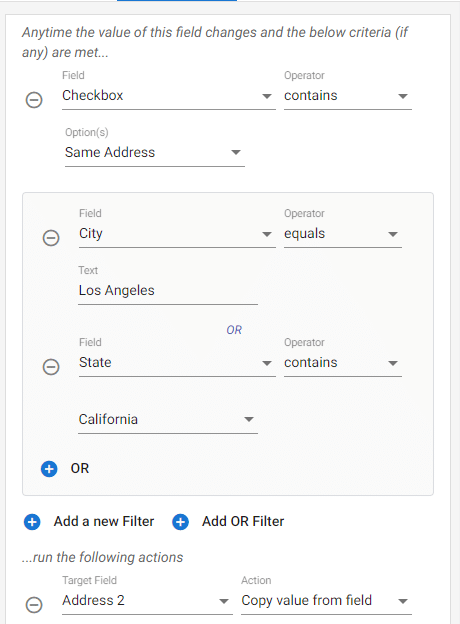
Email Button Support
Workflow Action Buttons can now be added to email templates, enabling email recipients to take action on records directly from the body of the email. This feature can be found in an email template’s right-side properties panel, under a new section called Buttons.
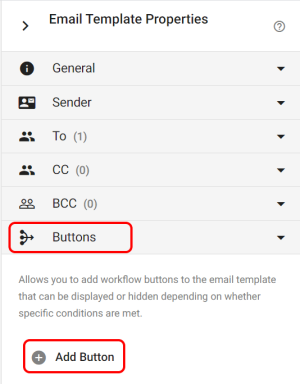
To use this feature, click on “+ Add Button,” then choose the workflow stage that the workflow action belongs to and select the desired action from the list for that stage. You may then customize the appearance of the email button. To add it to the email template, simply copy and paste the generated “Tag” into the body of the email where you want the button to appear.
Note: The button will only display when the record is still at the stage associated with the action. For example, if you select Stage “Draft,” and the email is sent when the record is in the “Approved” stage, the button will be hidden.
Once the email is sent, the record that it is associated with it might be moved to another workflow stage. In this situation the action button in the email will not become hidden, as it can’t see the record to know it has changed workflow stage. However, even though the button is visible it will not actually function, as GW Apps will verify the requested action and identify it as not being valid in the workflow stage the record is currently in, and not run the action. The button will then simply open the record, but not change it in any way.
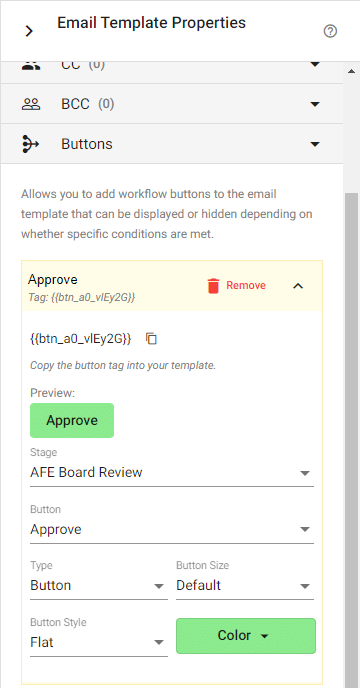
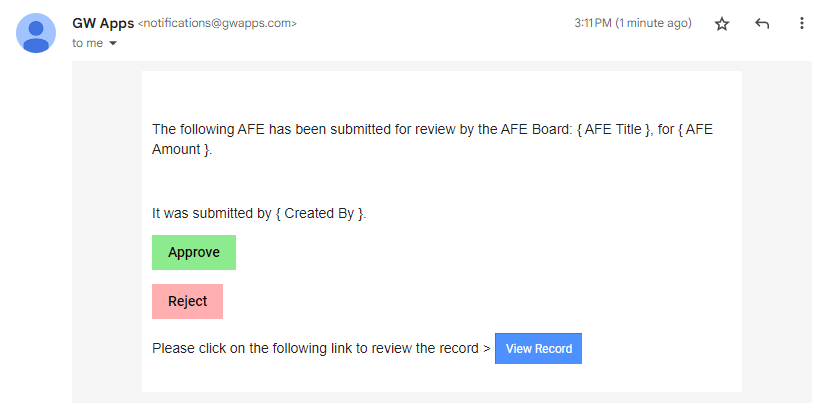
Field Rules
A new section called Rules has been added to the Advanced tab of the field properties panel. Rules allow you to perform automated actions such as filling, clearing, or applying changes to multiple fields simultaneously, triggered by a specific field being modified. For instance, you can create a Rule for a checkbox field which, when the checkbox is selected, will automatically populate Billing Address fields with the data entered in Shipping Address fields.
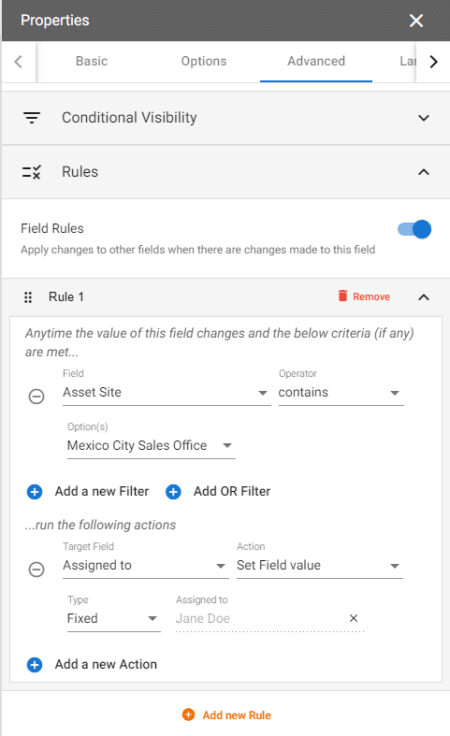
Anonymous Views
Views can now be made accessible to anonymous users via a link, similar to the Anonymous Form feature. In the View Editor, a new tab called “Anonymous” has been added where you can enable this feature. Once the Anonymous feature is enabled, a unique Public URL is generated which may be customized. Anyone with the URL can access the view.
Note: Only records which give permission to the Anonymous role will be visible in the view to those whose access it via the link.
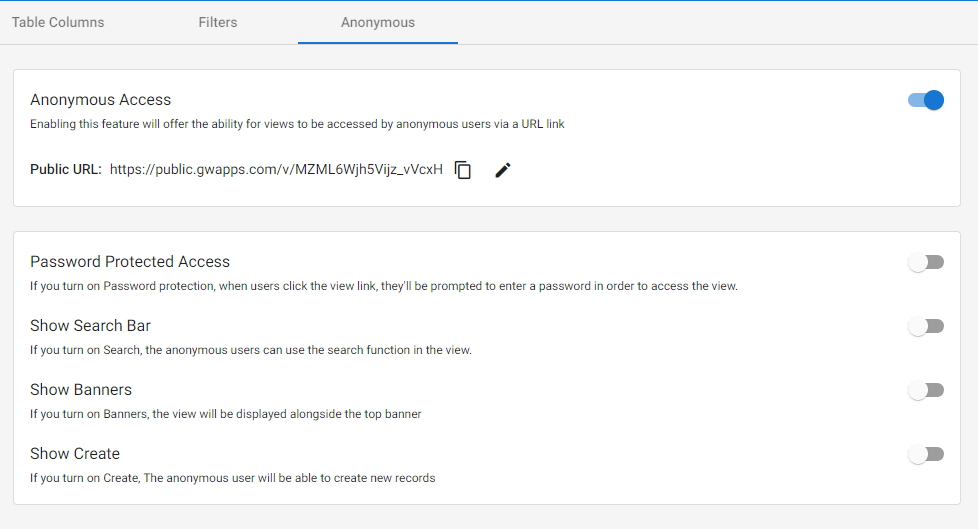
New Action: PDF Attachment
A new PDF Attachment action has been added to the list of actions. This action will generate and attach a PDF file to an email and/or to a designated Attachment field on the form. Before this update, PDF attachments could only be triggered manually via the UI, or through a workflow action. Similar to the Create Word Doc action, with this new feature users can create a PDF file and send it directly to email recipients or attach it to an Attachment field.
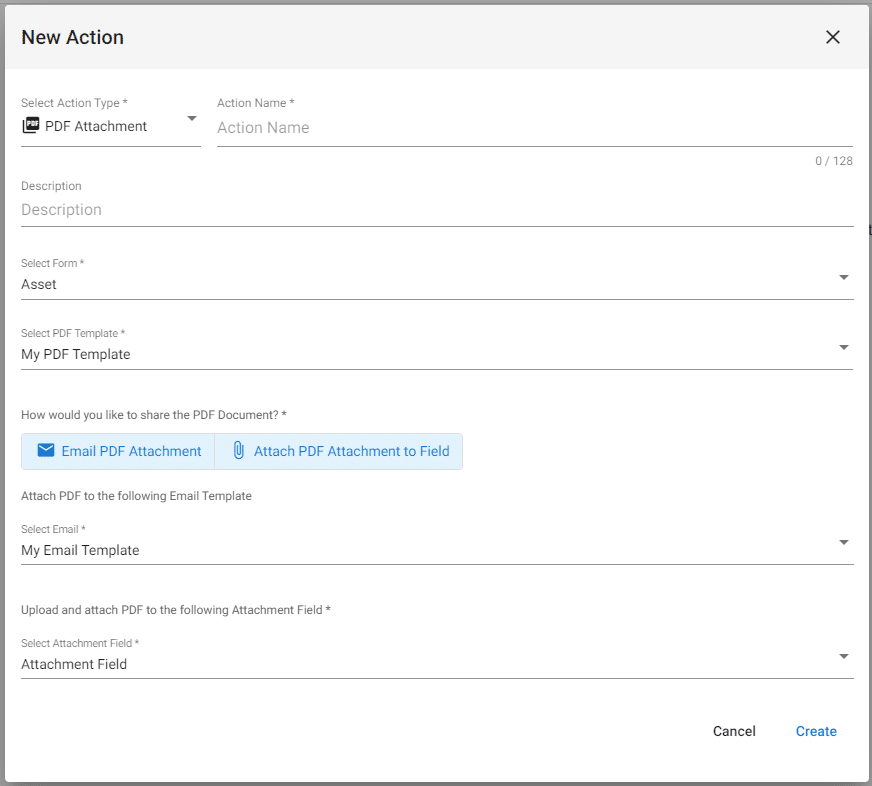
Emails: Attach Attachment Field Files
With this feature, uploaded files from an Attachment field on a form can be attached to an email template. For example, if a form has an Attachment field titled “Invoice,” and a PDF invoice (or multiple) is uploaded to the field, the uploaded file(s) can be automatically attached to an email, provided the total file size doesn’t exceed 10MB. (This is an email provider limitation. While Google allows 25MB, other providers have a 10MB limit.) If a file size is greater than 10MB, the system will ignore the file. If there are multiple files, the system will only attach up to 10MB, and the rest of the files will be ignored.

Hide Copy Record
By default, the ability to “Copy Record” is available while editing a record, viewing a record, or from within a View. Customers have requested the option to disable the “Copy Record” feature in the event that users should not be able to duplicate/copy records. So, we’ve added a new setting in the View Settings and in the Form Settings to hide the “Copy Record” button.
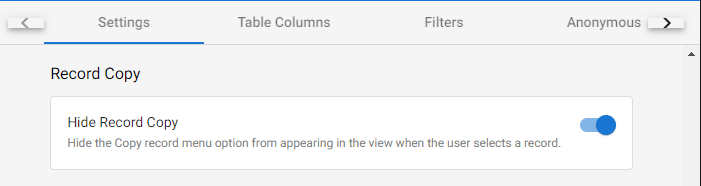
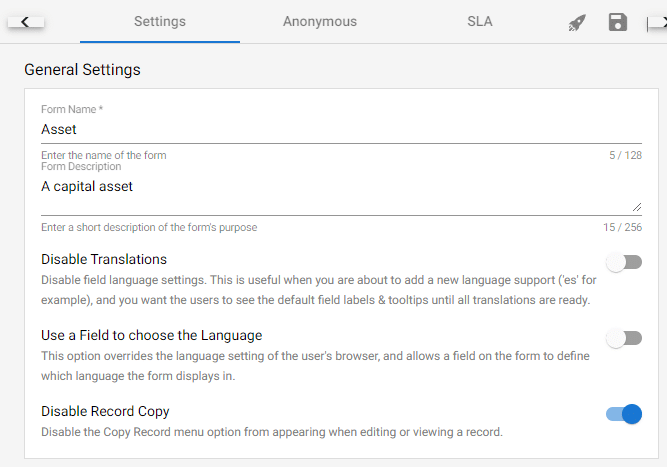
Form Tables: Allow Typed Dates & Easier Field Reordering
Allow Typed-in Dates can now be enabled on Date Fields that are in a Table, instead of having to select a date from the date picker. This feature was previously only available for Date Fields which were not a part of a Table, but is now available for Date Fields in a Table on a form.
Table Columns/Fields can now also be reordered from the Table properties panel by clicking and dragging the fields within the properties panel.
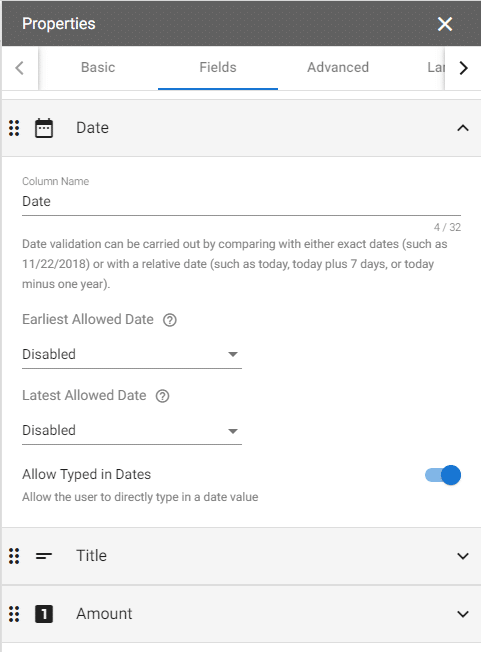
GW Apps APIs: Update Lookup Child Fields
Previously, if you updated a Lookup value through an API, the child fields associated with that lookup were not updated. With this update, the application will now perform a check to see if an updated field is a lookup. If it is, and if there are child fields associated with it, the application retrieves the latest values for those child fields and updates them accordingly.
CSV Export Timezone
CSV exports have been updated to adjust the date fields to match the user’s timezone, instead of the previously used generic UTC timezone.
